Sólo los que tenemos una web o un blog que actualizamos de manera constante sabemos la enorme cantidad de horas que invertimos en crear nuevos contenidos de calidad para nuestros lectores.
¿No crees que sería un disgusto tremendo perder todo ese trabajo y tiempo por un posible fallo o un ataque a nuestro servidor?
Yo al menos no quiero ni imaginarme el sofocón que me daría si pierdo todos los artículos realizados hasta la fecha.
Afortunadamente, tenemos la posibilidad de hacer un backup de WordPress mediante alguno de los numerosos plugins destinados a este fin.
Hoy vengo a hablarte del plugin con el que yo hago mis copias de seguridad en WordPress y de cómo tú puedes hacer las tuyas y migrar toda tu web a otro servidor de una manera rápida y sencilla sin necesidad de tener conocimientos de phpMyAdmin o MySQL.
Te estoy hablando de Duplicator.
Índice de contenidos
Cómo hacer un backup de WordPress con el plugin Duplicator
Antes que nada, déjame explicarte qué hace exactamente Duplicator.
Este plugin realiza una copia completa de tu sitio web, tanto de los ficheros que lo componen como de tu base de datos.
En otras palabras, se puede decir que lo que hace es una clonación exacta de tu web para que puedas alojar esa copia en otro servidor local o remoto.
Para realizar una copia de seguridad de tu WordPress con Duplicator es necesario realizar los siguientes pasos:
1.Instalar y activar el plugin.
2. Crear una nuevo backup de tu WordPress.
3. Descargar la copia de seguridad en tu ordenador.
A continuación voy a detallarte cada uno de estos pasos para que siempre que lo desees puedas realizar un backup de tu WordPress que te ahorre sustos y salve tu contenido ante posibles incidencias.
1# Instalar y activar el plugin
Como siempre, lo primero que debes hacer es localizar el plugin, instalarlo y activarlo.
Para ello, como con cualquier otro plugin, entra en tu panel de administración WordPress y dirígete a Plugins – Añadir nuevo.
Una vez aquí, en la caja de búsqueda escribe «Duplicator» para localizar el plugin que queremos encontrar.
Pulsa en «Instalar ahora» en el primer resultado de la búsqueda que acabas de realizar: Duplicator creado por LifeintheGrid.
Como podrás comprobar, Duplicator es un plugin con más de 500.000 instalaciones activas y 5 estrellas de valoración entre los usuarios de WordPress, lo cual dice mucho acerca de la gran calidad de este plugin.
Cuando lo hagas, se iniciará el proceso de instalación del plugin. Cuando finalice, pulsa sobre «Activar el plugin». Duplicator quedará accesible en la barra lateral de herramientas de tu panel de administración.
Desde este mismo momento, ya estás preparado para realizar la copia de seguridad de tu WordPress.
2# Crear un nuevo backup de tu WordPress
Pulsa sobre el icono de Duplicator en la barra lateral de herramientas de tu panel de admnistración. Inmediatamente después te aparecerá la lista de paquetes (copias de seguridad) que tienes hechas con anterioridad.
Obviamente, si es la primera vez que utilizas Duplicator, esta ventana te aparecerá en blanco sin ninguna copia de seguridad anterior disponible.
Comienza el proceso de clonación de tu web pulsando sobre el botón «Create New».
Ahora te encontrarás en la ventana en la que vas a empezar a crear tu copia de seguridad.
Lo primero que tienes que ver es si cumples todos los requisitos que Duplicator te pide en la pestaña «Requirements» . Esto lo sabrás si al lado aparece en verde la palabra «Pass».
Después, en la pestaña «Name» puedes escribir el nombre que tendrá tu backup WordPress. Te recomiendo que sea algo descriptivo para identificarlo perfectamente dentro de todas las copias de seguridad que hagas en el futuro (por ejemplo, algo del tipo «backup_29_septiembre_2015»).
El resto de opciones («Storage, «Archive», «Installer») yo normalmente ni las toco. En principio no es necesario a menos que quieras excluir alguna tabla de la base de datos, algún fichero de tu WordPress o que desees cambiar opciones del instalador de duplicator que se va a generar.
Como supongo que quieres hacer una copia de seguridad exacta y completa de tu sitio… lo dicho: dejalo todo tal cual está y pulsa en «Next» .
Espera unos instantes a que Duplicator escaneé tu web. Cuando esto terminé, el plugin te mostrará si tu sitio ha pasado los requisitos para realizar el backup.
Lo mejor es que todos los requisitos los tengas marcados en verde con la palabra «Good».
Es cierto que puedes realizar la copia igualmente si te salta alguna advertencia (marcada con la palabra «Warn!»). Pero yo te recomiendo que, si esto sucede, soluciones el problema que te está marcando y posteriormente vuelvas a comenzar a crear el backup de tu WordPress desde cero.
Hacer las cosas bien y como yo te indico puede ahorrarte problemas en la posterior restauración de la copia de seguridad que estás creando. Hazme caso. 😉
Finalmente, si todo esta correcto, pulsa en «Build».
El proceso de creación de la nueva copia de seguridad se iniciará al pulsar este botón.
3# Descargar la copia de seguridad en tu ordenador
Espera a que Duplicator termine de crear el backup de tu WordPress. Sabrás que el proceso ha finalizado cuando te aparezca esta pantalla.
Debes descargarte los dos archivos que te proporciona Duplicator:
- El instalador («Installer») el cual te servirá para restaurar desde tu navegador la copia de seguridad que acabas de crear.
- El archivo de backup («Archive») que contiene la copia de los ficheros de tu web y de la base de datos.
Para descargarlos a tu ordenador sólo tienes que pulsar en cada uno de los botones indicados y elegir dónde quieres guardarlos.
Te recomiendo que todas tus copias las tengas guardadas por duplicado, ya sea en tu equipo, en la nube o en otros formatos como DVD’s o CD’s.
De esta manera, si una de ellas queda dañada por algún virus o por cualquier otro motivo, siempre tendrás otra idéntica de la que echar mano en caso de necesidad.
Cómo restaurar tu backup de WordPress en tu servidor
Vale, ya has aprendido a crear tus copias de seguridad.
Pero…¿sabes como utilizarlas?
De nada te sirve haber generado estos backups con Duplicator si luego no sabes como puedes instalar estas copias en tu servidor actual o en otro nuevo.
Tranquilo. Sabes que a mí me gusta ayudarte al 100% y no dejarme nada en el tintero.
Vamos con los dos últimos pasos del proceso con los que conseguiras restaurar tu backup WordPress:
4. Subir los archivos de tu backup a tu servidor.
5. Restaurar el backup de tu WordPress a través del instalador de Duplicator.
4# Subir los archivos del backup a tu servidor
Lo primero para comenzar la restauración de tu sitio web al estado en el que se encontraba al realizar la copia de seguridad de los puntos anteriores es subir a nuestro servidor tanto el fichero del instalador como el fichero del backup que descargaste en tu equipo en el punto 3.
Debes subir estos archivos al directorio raíz de tu servidor web.
Normalmente, puedes acceder a tu servidor de dos maneras:
1. Mediante el panel de control web que te facilita la empresa donde tengas contratado el alojamiento
2. Con los datos de acceso al servidor FTP e instalando en tu PC algún programa de cliente FTP como Filezilla en los que introducir estos datos para realizar la conexión al servidor y poder crear la carpeta y subir tus archivos.
Si usas la segunda opción, los datos que necesitas para conectarte al servidor FTP suelen ser:
1. Nombre del servidor (algo del tipo ftp.miservidor.com).
2. Nombre de usuario del FTP.
3 . Contraseña.
4. Número de puerto (normalmente, es el número 21).
Si no dispones de estos datos, estos te los debe facilitar el proveedor de tu alojamiento web.
5#Restaurar el backup de tu WordPress a través del instalador de Duplicator
¡Ya tienes casi tu web restaurada! Sólo queda un último paso.
Antes de hacer nada, consigue y ten a mano los datos de conexión a tu base de datos.
Estos son necesarios e imprescindibles para que la base de datos guardada en el backup sea restaurada en la base de datos de tu servidor.
Cuando los tengas, abre un navegador (Chrome, Firefox, Explorer o similares) e introduce la siguiente dirección sustituyendo mi-dominio.com por el nombre de tu dominio:
http://www.mi-dominio.com/installer.php
Si has subido los ficheros correctamente como te detallé en el punto 4, debe aparecerte en la ventana del navegador una pantalla como la siguiente en la que debes introducir los datos de conexión a tu base de datos tal y como se muestra en la imagen.
Que no se te olvide tampoco marcar la casilla «I have read all warnings & notices».
Cuando hayas escrito todos los campos requeridos correctamente (comprueba con el botón «Test Connection» que se realiza la conexión a la base de datos con éxito) pulsa en el botón «Run Deployment» y después en la ventana emergente en «Aceptar».
El proceso de restauración se iniciará. Espera unos momentos a que se copien tanto los archivos de tu copia de seguridad como la base de datos de la misma en tu servidor.
Después actualiza en la base de datos la URL principal, la nueva ruta donde estan alojados los archivos de tu WordPress y el nombre de tu sitio web (si quisieras modificarlo) rellenando los datos tal y como te indico en la siguiente imagen.
En las opciones avanzadas también puedes decidir si cambiar el usuario y la contraseña de tu panel de administración o si dejar desactivados en la nueva instalación alguno de los plugins alojados en tu copia de seguridad.
Pulsa en el botón «Run Update».
Si todo ha salido bien, te aparecerá lo siguiente en pantalla:
Importante que veas que no haya habido ningún error durante la restauración de tu copia de seguridad. De lo contrario, es probable que esos errores provoquen fallos que te harán repetir el proceso desde el principio (incluido volver a hacer una copia de seguridad).
Realiza también todos los pasos de testeo que se te indican en este punto:
1. «Save Permalinks»: para actualizar URL’s.
2. «Test Site»: comprueba que la restauración de tu sitio web está totalmente correcta.
3. «Security Cleanup»: limpia en el servidor los archivos de Duplicator con los que has realizado la restauración de la copia de seguridad.
Para finalizar…
Es muy importante que desempeñes periódicamente este proceso de backup de tu WordPress para evitar que cualquier problema con tu servidor suponga pérdida de trabajo e información importante para tus visitantes.
Y tú… ¿usas el plugin Duplicator para realizar los backups de tu WordPress o prefieres otra alternativa?
Anímate a dejarme tu comentario un poco más abajo y seguimos hablando.
Imagen | Flickr

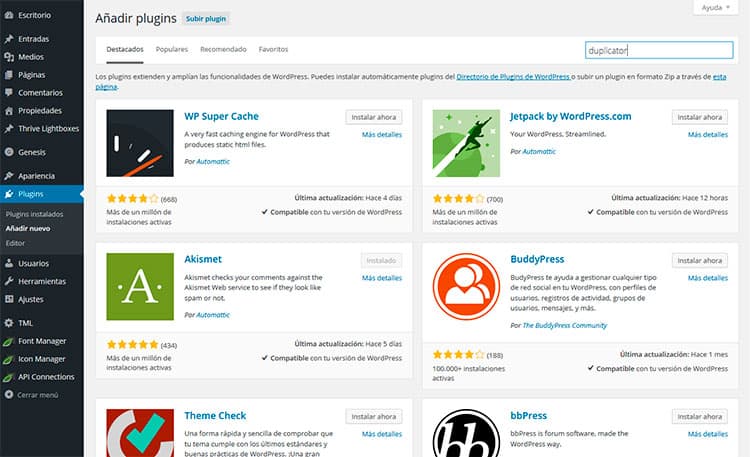


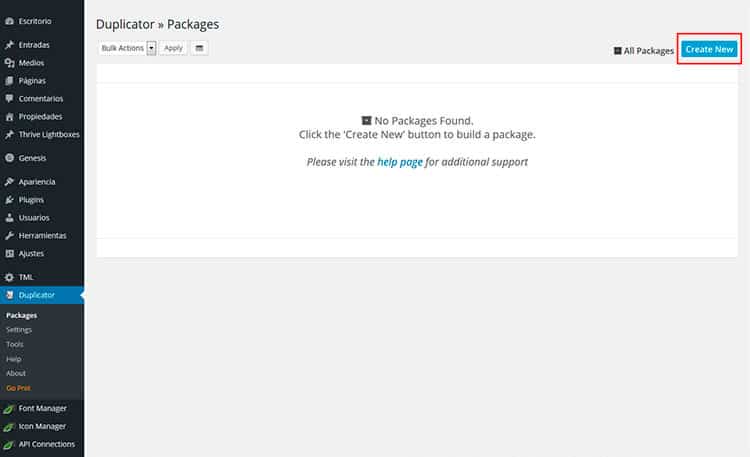

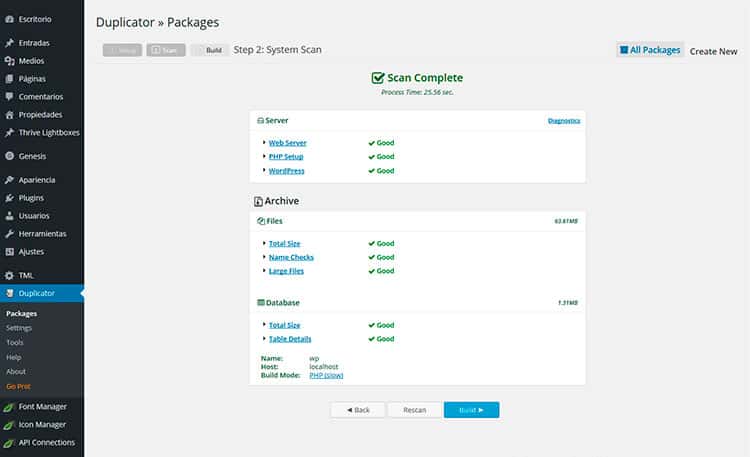



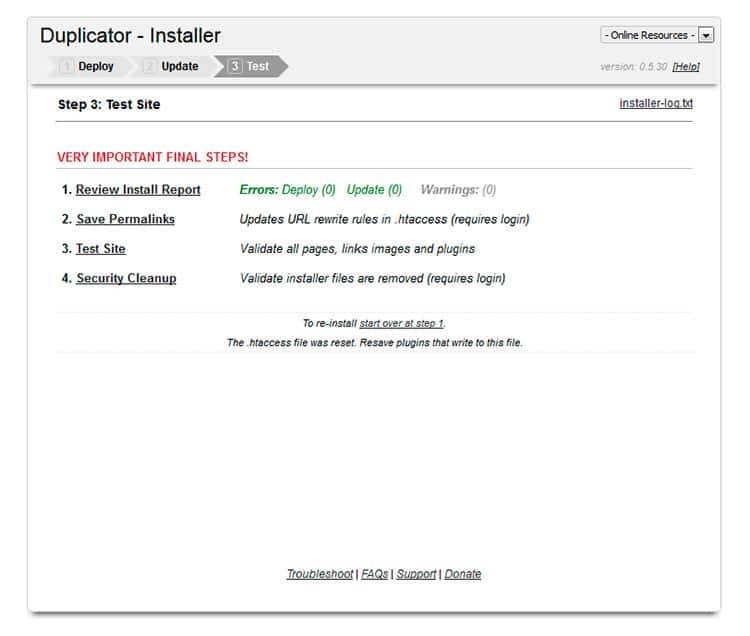




22 comentarios en «Haz un backup de WordPress en 5 sencillos pasos con Duplicator»
me salen las urls duplicadas
Hola Jaime,
Nunca se me ha dado el caso que Duplicator duplique las URL’s. ¿Estás seguro que has seguido el proceso paso por paso?
Prueba a repetirlo desde cero y si te sigue sucediendo… escríbelo por aquí e investigaré cuando tenga un poco de tiempo sobre ello para dar con la solución.
Saludos.
Hola, estoy tratando de resutaurar los backups pero no tengo suerte en insertar bien el installer.php y el archiver. Como hago para saber cual es la raiz de mi web? Tengo un debian con el WP. gracias!!
Hola Luis,
La raíz de tu web suele ser un directorio llamado «www» o «public_html». Esto sería si estamos hablando de que quieres restaurar la copia en un servidor remoto.
Si lo quieres restaurar en un entorno local, debes guardarlo en la raíz de tu servidor local dentro de una carpeta.
Por ejemplo, yo uso XAMPP y en XAMPP la ruta donde deberías copiar el installer.php y la copia para poder restaurarla sería algo así:
C://Xampp/htdocs/miweb/
En Debian no sé cual será la ruta exacta, pero debe ser algo similar.
Espero que mi respuesta te sea de ayuda. Me comentas que tal te ha ido y si te ha servido.
Saludos.
Hola José,
La verdad desconozco mucho sobre este tema, pero soy consciente de que es fundamental realizar adecuadamente las copias de seguridad.
Una pregunta ¿Si tengo instalado otro pluguin Xcloner? ¿Debo desinstalarlo e instalar el que recomiendas? ¿ Debo comenzar desde cero con todos los pasos que señalas?
Gracias por tus contenidos. Son muy útiles, y comprensibles.
Hola Lina,
Sobre todo por temas de no tener plugins «duplicados» que cumplan la misma tarea, yo utilizaría uno u otro. Así que sí, deberías dejar instalado solamente un plugin de copias de seguridad, ya sea Xcloner o Duplicator.
Efectivamente, si decides desinstalar Xcloner e instalar Duplicator debes seguir todos los pasos de este tutorial tanto para instalar el plugin como para hacer tu primera copia de seguridad. 😉
Gracias a ti por pasarte a leer el blog y por tus amables palabras hacia mis contenidos. ¡Un abrazo!
Hola José Antonio,
En primer lugar, darte las gracias por este post. Me ha sido de muchísima utilidad para migrar mi sitio de un servidor a otro. Pero me he encontrado con un problema que no sé cómo resolver. Después de realizar todos los pasos y trasladar completamente el sitio, no puedo acceder al panel de administración de wordpress. Introduzco el usuario y la contraseña y la página se queda ahí. He cambiado incluso la contraseña y sigo sin poder acceder. Sabrías darme algún consejo para reparar esta incidencia?
Gracias de nuevo y saludos.
Hola Óscar,
Es extraño esto que comentas. Si todo se ha hecho correctamente como dices, no deberías tener problema alguno para acceder a tu panel de control.
Intenta repetir el proceso. Puede que alguna cosilla no haya salido del todo bien al restaurar la copia y de ahí los problemas que te están surgiendo. Asegúrate también de que no has cambiado el usuario y contraseña tanto de WordPress como de la base de datos. A priori y sin ver mucho más de lo que has hecho, es lo que se me ocurre.
Saludos!
hola, lo he usado y muy bien pero en un site que trato de duplicar al usar el instalador en vez de salirme la ventana de configuracion se queda en blanco pensando mucho que podria ser
Hola Pablo,
Como dije en la entrada sobre «Los mejores plugins para WordPress» que publiqué hace un par de semanas (https://www.joseantoniocarreno.com/los-mejores-plugins-para-wordpress/), Duplicator tiene un problema y es que falla bastante cuando las webs son grandes. También puede ser problema del propio servidor. En cualquier caso, si no te funciona bien, te recomiendo como alternativa que utilices Updraft Plus. Es muy sencillo también e incluso puedes guardar copias de seguiridad automáticas en la nube despreocupándote totalmente de esta tarea. 😉
Saludos!
Hola
Yo he tenido ese problema mi web es mediana y con duplicator da algunos errores al final he decidio hacer lo que comentas, usar Updraft Plus.
Todo funciona ahora correctamente
Hola Pilar,
Sí, yo ya también estoy utilizando Updraft Plus. Además, con él las copias de seguridad se hacen y guardan en mi Google Drive de manera automática en el periodo de tiempo que yo le indico y no tengo que anda preocupándome de hacerlo todo manualmente ni corro el peligro de que mi PC falle y pierda las copias de seguridad. Mucho más cómodo y mejor todo.
Pronto haré en el blog una review sobre ese plugin explicando su funcionamiento y cómo configurarlo para que también lo tengáis todos como guía. 😉
¡Saludos!
Hola
las copias de seguridad siempre me han traído de cabeza, he usado muchos plugins, pero francamente Jose tienes razón este plugin Updraft Plus me ha dado una gran solución, no tengo mucho espacio en el servidor aunque es de pago y poder enviar los archivos a Google Drive ha sido de gran ayuda.
Gracias
Hola Pascual,
Pues sí, la verdad es que Updraft Plus es una maravilla. El hecho de poder automatizar todo y guardar las copias en la nube da una tranquilidad y relajación que no veas. 🙂 A ver si más pronto que tarde preparo algún artículo hablando de cómo automatizar copias de seguridad de WordPress con él.
Gracias por dejar tu experiencia. ¡Saludos!
Después de ver muchos plugins y artículos en blogs, este post es el que me ha ayudado de verdad.
Muchas gracias por el tutorial.
Hola!
Pues no sabes como me alegra oír eso. Ese siempre es el objetivo del blog o de mi canal de Youtube: ayudar al que lo necesite.
Un saludo, compañero!
Hola !yo tengo un problema, exactamente de dice esto:
Tamaño: 158MB | Cantidad de archivos: 8,628 | Cantidad de directorios: 1,683
La compresión de sitios grandes en algunos alojamientos económicos puede hacer que se supere el tiempo de espera. [más detalles…]
Resumen:
This notice is triggered at 150MB and can be ignored on most hosts. If during the build process you see a «Host Build Interrupt» message then this host has strict processing limits. Below are some options you can take to overcome constraints set up on this host.
Opciones de tiempo de espera:
Aplica los «Filtros rápidos» a continuación o haz clic en el botón atrás para aplicarlos en la página anterior.
Consulta el enlace de FAQ para ajustar los límites de tiempo de espera de los alojamientos: ¿Qué puedo intentar con problemas de tiempo de espera?
Considera intentar la compatibilidad de multihilo en Duplicator Pro.
Realmente no se que tengo que hacer……
Hola! Llevo utilizando Duplicator desde hace ya bastante tiempo, y se me presenta ahora una duda: Sabes si hay alguna manera de programar las copias de seguridad?
Con la versión Pro, es posible guardar las copias en Dropbox, G Drive o similar, pero desconozco si se puede programar una copia, por ejemplo, semanal…
Gracias!
Solucionado! Disculpa…
https://snapcreek.com/duplicator/docs/guide/#guide-schedules
Hola
Muchas gracias Jose Antonio por la guia
Mi problema es que despues de realizar la copia me da este error:
El servidor ha interrumpido la creación
Este servidor no puede completar la creación debido a restricciones de configuración.
¿Me podria ayudar por favor ?
Muchas gracias
Buenas noches,
con duplicator, no consigo hacer una copia de la wp alojada en strato, se va directamente a el y creo que tienen algo activado para que no puedas copiar las webs, sabes algo de esto?
Gracias.
Un saludo.
Hola Selim,
Si tienes algún problema a nivel de servidor por el que Duplicator no pueda realizar su función, lo ideal es que contactes con el soporte técnico de tu hosting para ver si pueden ayudarte a resolverlo. Ellos te deberían contar el motivo y si pueden ayudarte con ello o no.
Un saludo.